Studio Menu Bar
This section contains information on the Studio Menu Bar functionality. The menu bar is a horizontal bar located at the top of the IMAGIMOB Studio window. The menus and menu items are available based on the file type that is open in Studio.
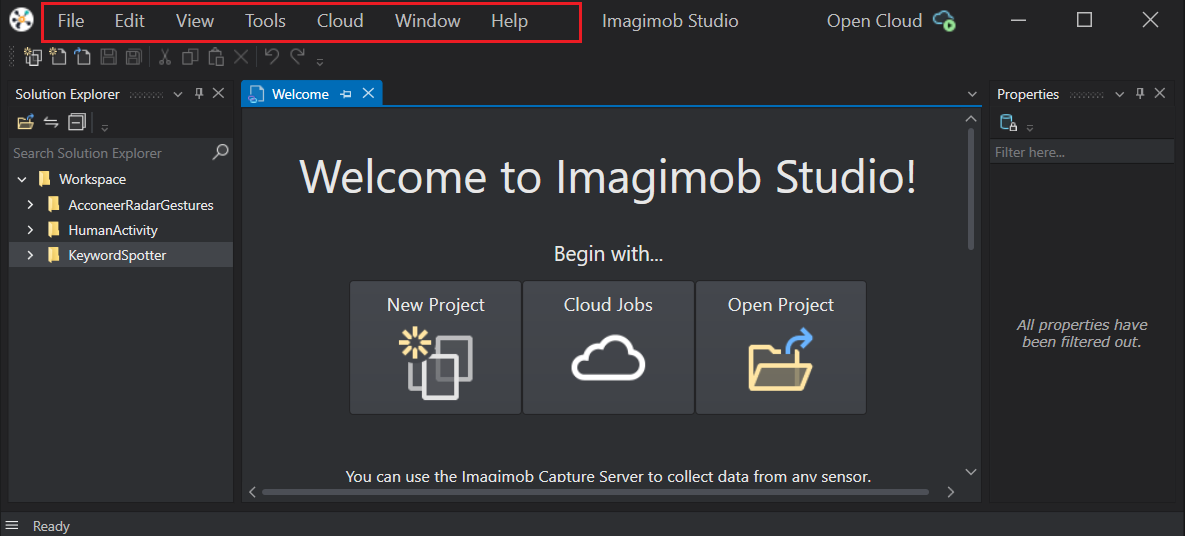
The menu bar consists of the following menus:
File Menu
The File menu contains operations, such as create new files, projects, open workspace, and close file that allows you to manage different files and directories in Studio.
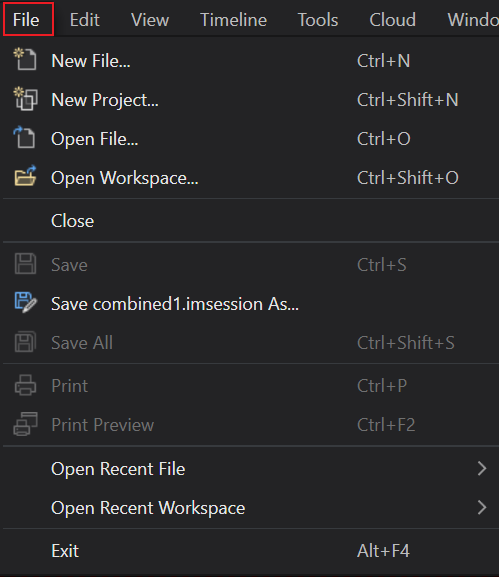
The menu options are described in the table below:
| Menu Option | Shortcut Key | Description |
|---|---|---|
| New File | Ctrl + N | Open the New File window where you can create a new file. Studio supports the following file types: - Generic files, such as text, markdown, session - Code files such as python, C# |
| New Project | Ctrl + Shift + N | Open the New Project window where you select the type of project. To know more, refer to Creating a project. |
| Open File | Ctrl + O | Open an existing file. |
| Open Workspace | Ctrl + Shift + O | Open an existing workspace. |
| Close | - | Close the active window in Studio. |
| Save All | Del | Saves all the open windows in Studio. |
| Ctrl + Shift + S | Print files in Studio. | |
| Print Preview | Ctrl + F2 | Preview the file before printing. |
| Open Recent File | - | Open the recent files you worked with previously. |
| Open Recent Workspace | - | Open the recent workspace you worked with previously. |
| Exit | Alt + F4 | Close Studio. |
Edit Menu
The Edit menu contains operations, such as Undo, Redo, Cut, Copy, Paste, Delete and Select All that allows you to perform editing functions in Studio.

The menu options are described in the table below:
| Menu Option | Shortcut Key | Description |
|---|---|---|
| Undo | Ctrl + Z | Reverse the last action you executed in Studio. |
| Redo | Ctrl + Y | Reverse the Undo operation you executed in Studio. |
| Cut | Ctrl + X | Copy and delete the selected element. |
| Copy | Ctrl + C | Copy the selected element. |
| Paste | Ctrl + P | Paste the selected element at the insertion point in Studio. |
| Delete | Del | Delete the selected element. |
| Select All | Ctrl + A | Select all the elements in an active window in Studio. |
View Menu
The View menu contains the six window panels, such as Event logo, History, Properties, Solution Explorer, Find & Replace, Find Results and Error list. You can float, dock, dock as document, auto-hide, and close these panels, whenever required. Once closed, these panels can be re-opened from the View menu.

The menu options are described in the table below:
| Menu Option | Shortcut Key | Description |
|---|---|---|
| Event log | - | Open the event viewer to view the logs when an event occurs. The event viewer displays the following message types - Information, Warning, and Error. |
| History | - | Display the operations performed on labels in a session file. You can use the Undo or Redo actions in the History panel, whenever needed. |
| Properties | - | Open the property window to set different properties for the selected tracks. |
| Solution Explorer | - | Open the solution explorer to navigate the files and directories in the workspace. |
| Find & Replace | - | Open Find & Replace window to search for and/or replace the text in Studio. |
| Find Results | - | Display the results of the find operation. |
| Error list | - | Open the error viewer to view the error messages. |
Tools Menu
The tools menu contains operations, such as theme and other options.

The menu options are described in the table below:
| Menu Option | Shortcut Key | Description |
|---|---|---|
| Theme | - | Set the Standard or Metro theme in the Studio. It also displays the screen-scale to minimize or maximize the Studio window, when needed. |
Cloud Menu
The Cloud menu contains operations, such as connecting to Imagimob cloud and managing the cloud accounts.

The menu options are described in the table below:
| Menu Option | Shortcut Key | Description |
|---|---|---|
| Connect to Imagimob Cloud | Ctrl + Shift + C | Log into the cloud services to connect to the Imagimob cloud. |
| Manage Cloud Accounts | - | Manage cloud accounts such as add, edit or delete cloud accounts. |
Window Menu
The Window menu consists of menu-items to change the layout of the user interface for arranging and displaying the Studio window.
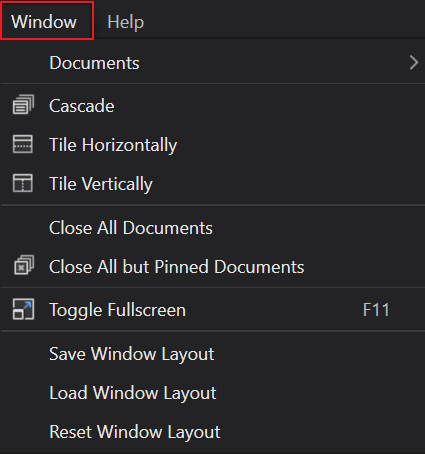
The menu options are described in the table below:
| Menu Option | Shortcut Key | Description |
|---|---|---|
| Documents | - | Display the active windows and documents in Studio. |
| Cascade | - | Cascade all active windows in Studio. |
| Tile Horizontally | - | Arrange all active windows as horizontal tiles in Studio. |
| Tile Horizontally | - | Arrange all active windows as vertical tiles in Studio. |
| Close All documents | - | Close all active documents in Studio. |
| Close All but pinned documents | - | Close all active except pinned documents in Studio |
| Toggle Fullscreen | F11 | Switch Studio to fullscreen mode |
| Save Window Layout | - | Save the window layout in Studio |
| Load Window Layout | - | Load the window layout in Studio |
| Reset Window Layout | - | Reset the window layout in Studio |
Help Menu
The Help menu display information, such as Online documentation, Imagimob Site, About IMAGIMOB Studio.
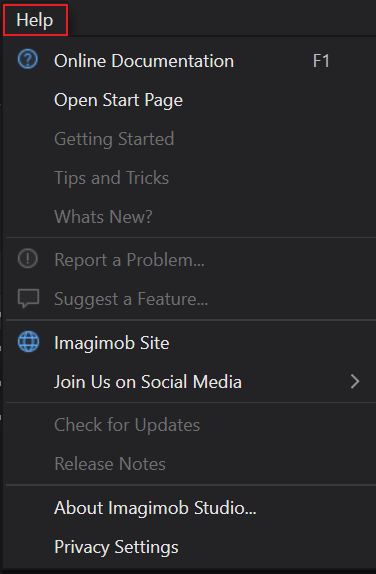
The menu options are described in the table below:
| Menu Option | Shortcut Key | Description |
|---|---|---|
| Online documentation | F1 | Access the Imagimob Studio developer documentation. |
| Open Start page | - | Open the welcome page of Studio. |
| Imagimob Site | - | Access the Imagimob Studio product website. |
| Join us on Social Media | - | Follow Imagimob on social media platforms. |
| About Imagimob Studio | - | Display information about version, copyright information, and third party licenses. |
| Privacy Settings | - | Display the Imagimob Experience Improvement window that enhance your user by collecting data about the usage of the Imagimob software. |